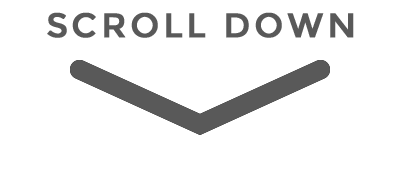How do I "mirror" my phone,
tablet, laptop or desktop
to a bigger screen (i.e. TV)
WIRELESSLY?
tablet, laptop or desktop
to a bigger screen (i.e. TV)
WIRELESSLY?

CAVEAT
First, a major caveat, we are
not a tech company by any
stretch of the imagination.
We DO hope to make your
experience with
BlueClover.Live
as enjoyable for you
as possible.
With THAT in mind, we have
gathered information here
that should be helpful to
you in getting the most
out of your equipment.
Stressing once again,
"mirroring" onto a larger
screen is in no way
"necessary" for enjoying
BlueClover.Live . . .
We just want you to
be aware of the option!
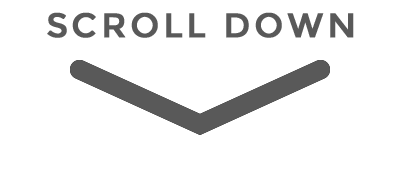

INTRODUCTION
Mirroring your computer
display (whether it's desktop,
laptop, tablet, or smartphone)
on your TV is a good way
to provide a larger display.
There are different ways to
do this - depending on your
devices and the situation.
Wireless methods can
work well ... although, they
MAY not be perfect.
You MAY notice a bit
of lag and sometimes a
less-than-perfect display.
On this page, we provide
some insight into your
WIRELESS OPTIONS
.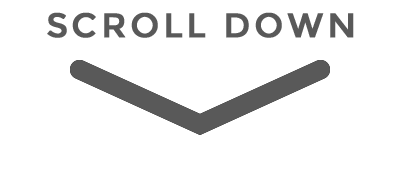

CHROMECAST
Google's "Chromecast" uses a
device, called a "Smart Dongle"
that you plug into your
TV's HDMI port, powered
by a USB cable (included).
Using your smartphone,
tablet, laptop or computer
as a remote control, you
can use Chromecast to access
video content. You can also
use it to stream almost any
kind of content from the
Chrome browser on a laptop
or desktop computer.
Chromecast offers an easy
way to get your computer’s
display onto your TV without
any cables. Generally used to
“cast” content from a specific
app or web page to your TV,
you can also cast a specific
browser tab. Not only that,
but the Chromecast browser
extension also lets you
cast your computer’s entire
desktop to your Chromecast
Smart Dongle, and thus view
it on your TV.
How well this works
depends on a few factors:
how powerful your PC is,
how strong a Wi-Fi signal
you get, and how reliable
that Wi-Fi signal is.
Casting your screen over
Wi-Fi won’t work as perfectly
as an HDMI cable, but it’s
probably an easy way to
do wireless mirroring from any
nearby laptop or desktop
computer.
You can Chromecast from
your computer if you've
got Google’s "smart dongles"
connected at the back of
your TV.
If your TV unit is running
on the Android platform, it
should include casting
capabilities. You can share
your Chrome tab windows
over to the TV Unit from
Windows OR MacOS systems.
It also works on
Chromebooks as well.
Step 1 - Open Chrome’s menu,
click on 3 dots on the top
right, choose "Cast".
Step 2 - Select "Chromecast"
from the list and you should
be able to see your current
browser tab displayed on the
TV screen.
On your system, you can
switch between other browser
tabs or applications, however,
Chromecast will continue
displaying the same tab that
you will cast on your TV when
you initiated the session.
Using Chromecast, you may
witness a lag while
casting videos.
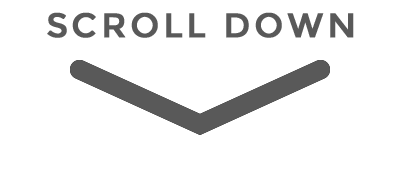

MIRACAST
"Miracast" was introduced
in 2012 by the Wi-Fi
Alliance and it is a
standard for wireless
connections from devices
like laptops, tablets, or
smartphones to displays
like TVs, monitors or
projectors.
Before casting your device's
screen onto an external
display, ensure that both
devices are running on
the same WiFi network.
The built-in Wi-Fi setting
should be turned ON
and ready to accept Miracast
on your TV unit. You
may consider referring
the user manual of your
TV unit to look
for settings option on
your TV device.
Turning ON the Screen
Mirroring Option
As per your TV type,
you may follow the steps
to enable the Screen
Mirroring option.
Android TV
Step 1 - Press
the ‘HOME’ button on IR
remote control provided
with the TV.
Step 2 - Scroll
through the Apps and
select ‘Screen Mirroring’
option.
Step 3 - Navigate
through the on-screen
instructions to complete
the casting setup.
Other TVs Step 1 - Press
the "Input" or "Source" button
on the remote control
provided with the TV.
Step 2 - Browse
through options and select
"Screen Mirroring".
Mirroring the Computer
Screen on Your TV
Step 1 - Enable
computer’s Wi-Fi setting
(Using Bluetooth and
Wi-Fi toggle button
on laptops).
Step 2 - Click
on the "Start" button,
click on "Settings" from
the menu list OR
(Press ‘Win + I’).
Step 3 - In the
"Settings" window, click
on ‘Devices’ (Bluetooth,
Printers, Mouse) option.
Go to the Windows
Setting to Mirroring
the Computer Screen
on Your TV.
Step 4 - In the
"Devices" window, select
"Bluetooth & other Devices",
and click on "Add a Device".
Step 5 - Select
your TV from available
options and the computer
screen should reflect
on your TV.
If you don’t have inbuilt
available options for a
Windows 10
wireless connection,
you might consider buying a
dedicated Miracast dongle
to set up a connection.
You may buy one from
Microsoft, or elsewhere.
For instance, a "Roku"
functions as a "Smart Dongle"
This Miracast device can
also mirror the screen
of your Android devices.
A Miracast device’s official
range is about 23 feet,
which should be suitable
enough for most of
the setups.
Support for Miracasting
is built into the latest
versions of Android, Windows,
and Windows Phone. Your
TV may or may not
include Miracast.
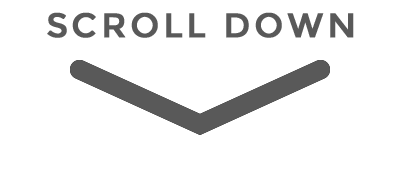

AIRPLAY
"AirPlay Mirroring",
Apple’s homegrown solution
requires that you have an
"Apple TV" box hooked up
to your TV. If you do,
you can use Apple’s AirPlay
to wirelessly mirror
the contents of a Mac, iPhone,
or iPad’s display
to your TV.
Unlike other wireless display
options, using AirPlay
Mirroring requires that you
go all-in on Apple’s
device "ecosystem". However,
if you do use Apple
devices and have an
Apple TV, AirPlay
Mirroring works quite well.
Swiping up on the home
screen on the iPad brought
up the control center.
Clicking on Airplay and
then by tapping on Apple TV
and switching on the
mirroring replaced the Apple TV
menu with the IPad
home screen. This feature
will also work from
certain models of MacBook
to the Apple TV box.
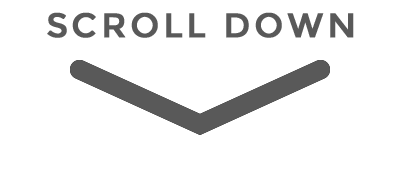

DEFINITIONS/DESCRIPTIONS
AirParrot
AirParrot is an App
that enables you to quickly
discover and wirelessly beam
your screen, videos, audio,
presentations to a variety
of media receivers
on your network.
AirPlay (above)
Device to mirror your
Apple-based device's display
up on the big screen.
Allshare cast
On Samsung tablets and
phones, the mirror setting is
often labeled as "Allshare
cast" or simply "screen
mirroring".
IR Remote Control
"InfraRed Remote Control" -
or, in other words,
your TV Remote (in
most cases).
Miracast (above)
A standard for wireless
connections from
Windows 10 devices.
Mirroring
(or "Screen Mirroring")
By whatever method,
"Mirroring" is causing
an image from one
device to appear on
another device. Usually
for the purpose of providing
a larger screen.
The name of the setting
can vary for different
manufacturers.
Roku
A device (a type
of a "Smart Dongle")
that attaches to your TV
and - among other functions -
allows you to mirror
your Windows 10 or Android
screen on your TV.
Smart Dongle
Adapters that plug
into your TV’s HDMI
port, allowing your
computer to recognize
the TV and mirror the
image on your device
to your TV screen.
(Such as a "Roku")
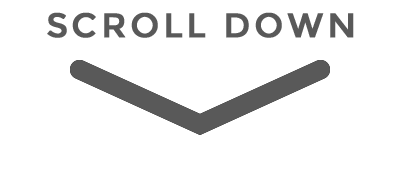

CONCLUSION
As with "wired" mirroring
there are a number
of methods available
for "wireless" mirroring.
You should use this
page as a reference
or a starting point.
Then, using your local
Electronics or PC store
specialists, and, of course
the good old internet,
you can determine which
solution works for you!